こんにちは、スロプロのけいです。
今回はエクセルを使用した収支表作成の手順について書いていきます。
エクセルを使う事によって、計算ミスをすることなく確実に収支をつける事ができる様になるのでお勧めです。
しかし、エクセルをほとんど使った事が無い人がいきなり収支表を作るのは大変だと思いますので、簡易的な収支表ではありますが、作成の方法をできるだけわかりやすく画像付きで解説していきたいと思います。
誰でも簡単に出来る!Excelでの収支表作成は難しくない【新規の画面から作り方を解説】

最初に日付、店舗名、機種名、投資枚数などを入力する為の項目を作っていきます。
ここからは画像を参照にして実際に入力してみて下さい。
エクセルを新規で開いた状態は以下の画像です。
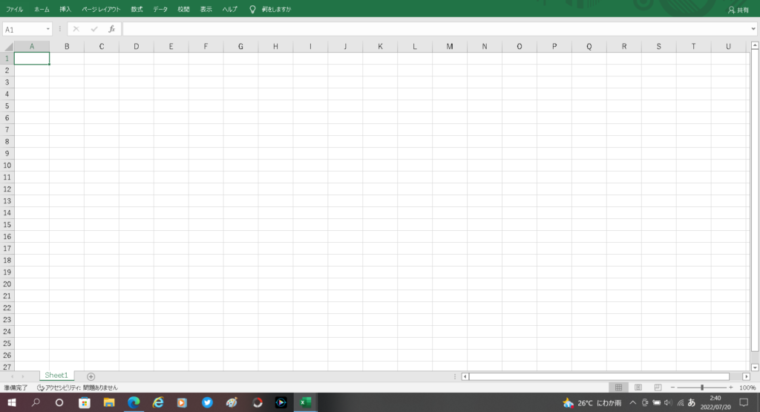
まずはこの状態から1番左上のマス目でクリックして緑の枠を右に動かしてA1からM1まで範囲を指定してください。
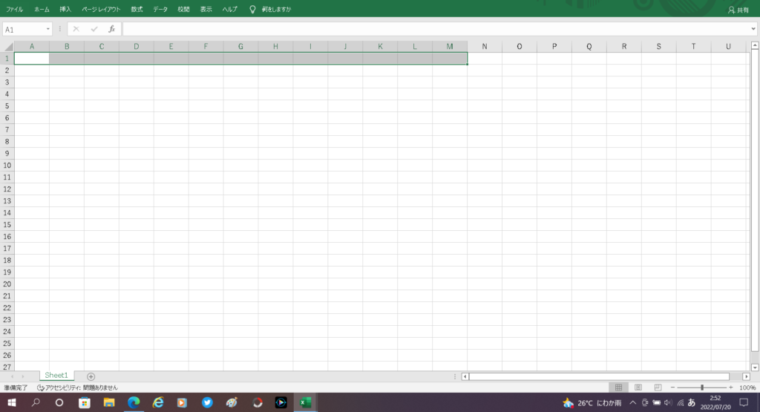
ここから枠を付けていくのですが、範囲指定後、左上のホームをクリックし、赤丸で囲ってあるフォントをクリック
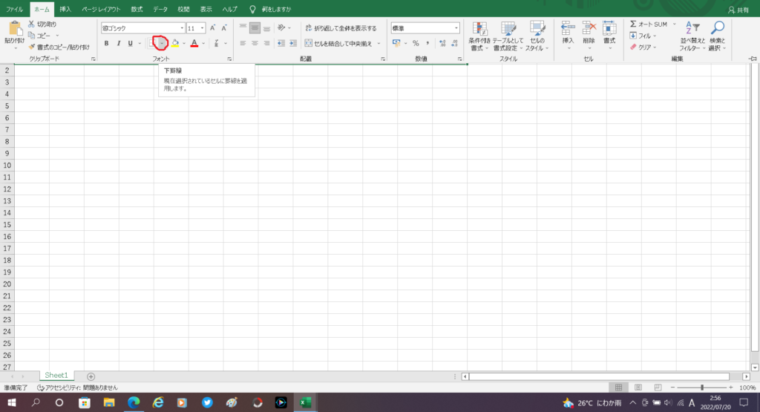
すると縦にメニューが出てくるので格子をクリック、
これで枠ができました。
同じ要領でO1~Q1の範囲にも枠を作って下さい。
それが出来たらA1~Q1までの範囲を再度指定して、
ホームをクリック、真ん中あたりにある折り返して全体を表示するをクリック
(これはマス目に文字や数字が入りきらなかった場合の対処です)
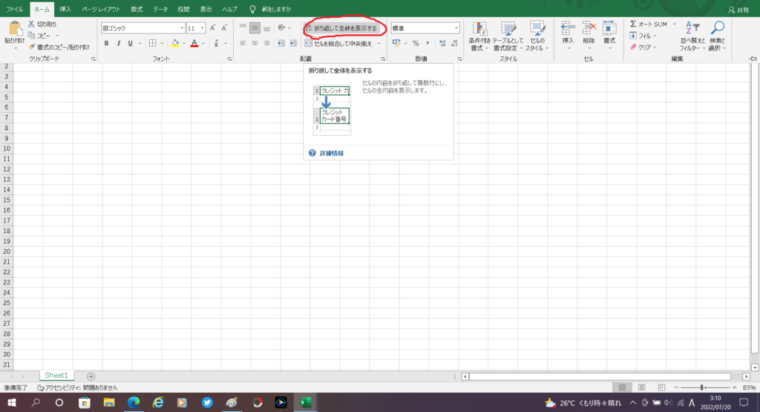
ここから項目(店舗名や投資枚数など)を作成していきます
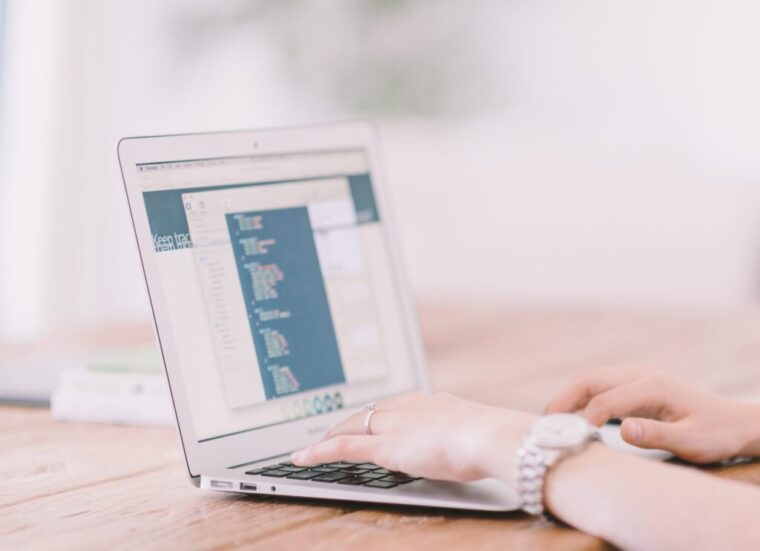
項目の入力は以下を参考にしてください。
項目の入力が完了したら文字を中央に揃えたいので、範囲を指定後ホームをクリック、
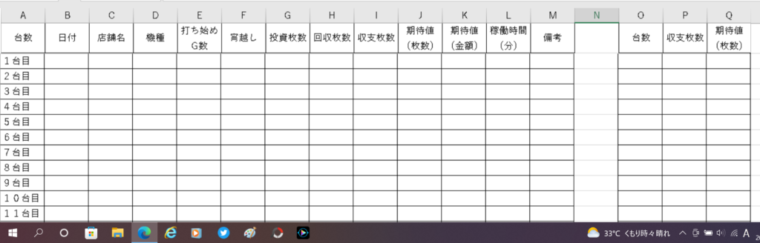
その後、赤丸で囲った部分の中央揃えをクリック
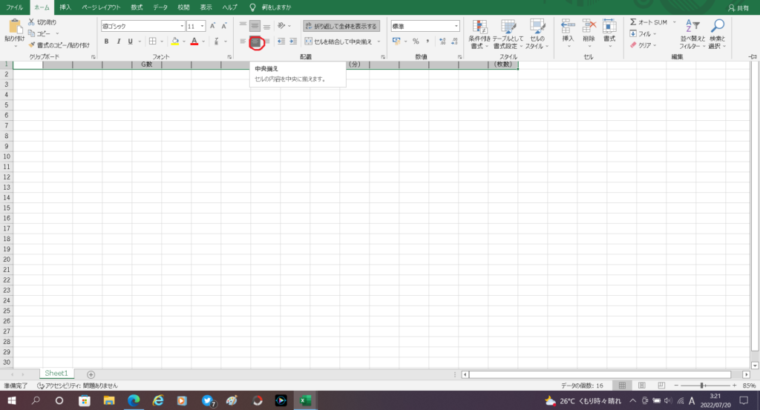
すると文字が綺麗に中央に揃います。
次に打った台数が分かる様に左端から下にかけて台数を入力していきます。
※1台目を入力し下に引きのばせば自動で入力してくれます。
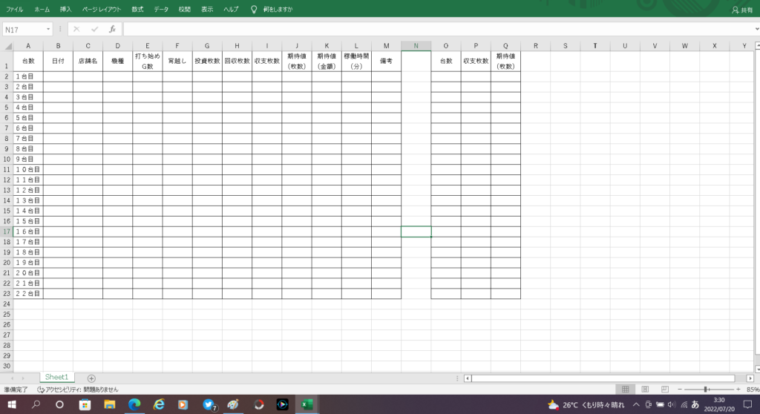
収支をつけるのがグッと楽になる自動計算される仕組みを作っていきます

投資と回収を入力すれば収支は自動で計算される仕組みを作っていきます。
収支枚数I2のところをクリックし以下の記述を入力してください。
=H2-G2
これを記述すると回収枚数-投資枚数が収支の項目に自動で計算されて表示される様になります。
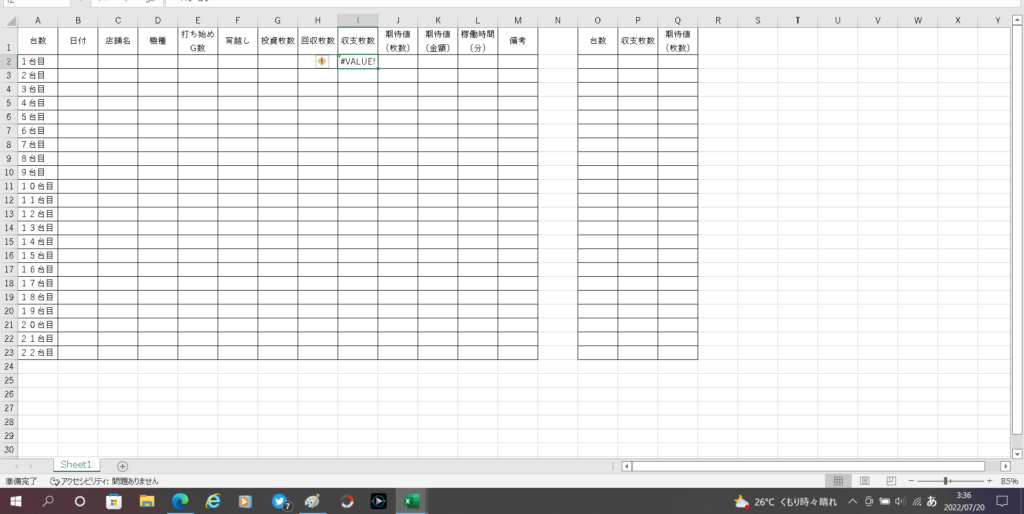
ここが完了したら今度は期待値(枚数)が自動で計算される様に設定していきましょう。
期待値(枚数)J,2に当たる部分ですがここでの記述は、
=K2/20
この記述をすれば期待値(金額)を入力すると自動で÷20で計算して、期待値の枚数を自動で出してくれるようなります。
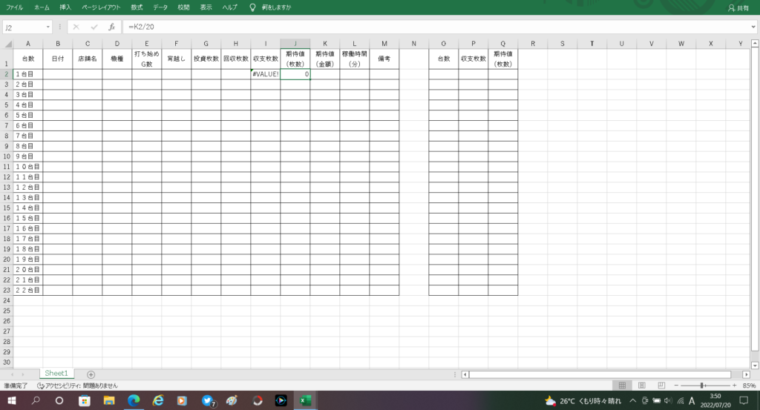
次は累計での収支枚数を自動計算してくれるように設定していきます。
右側の収支枚数P2を選択し、
記述は=P3+I2
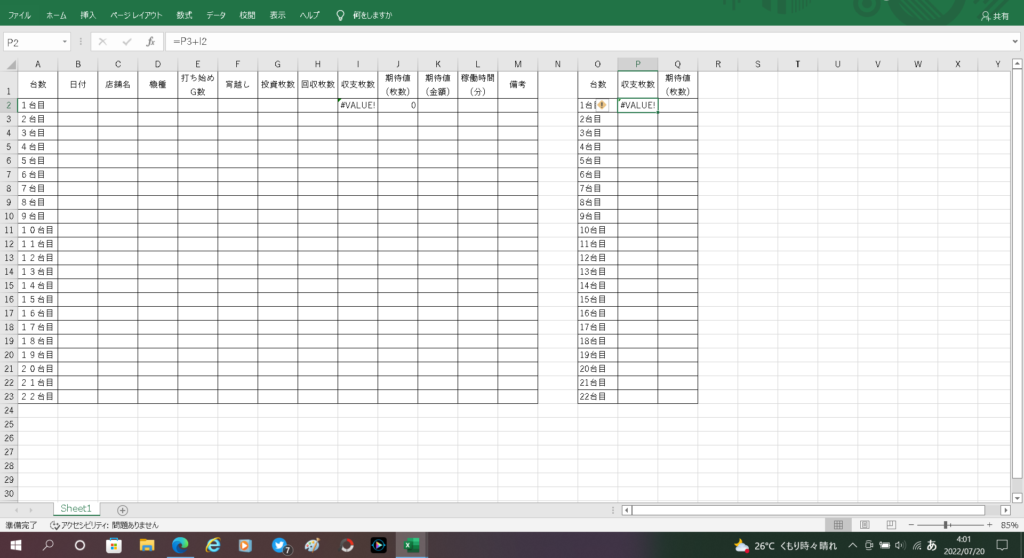
次は期待値(枚数)の累計を自動計算してくれる設定です。
右側の期待値(枚数)Q2を選択し
記述は=Q3+J2です。
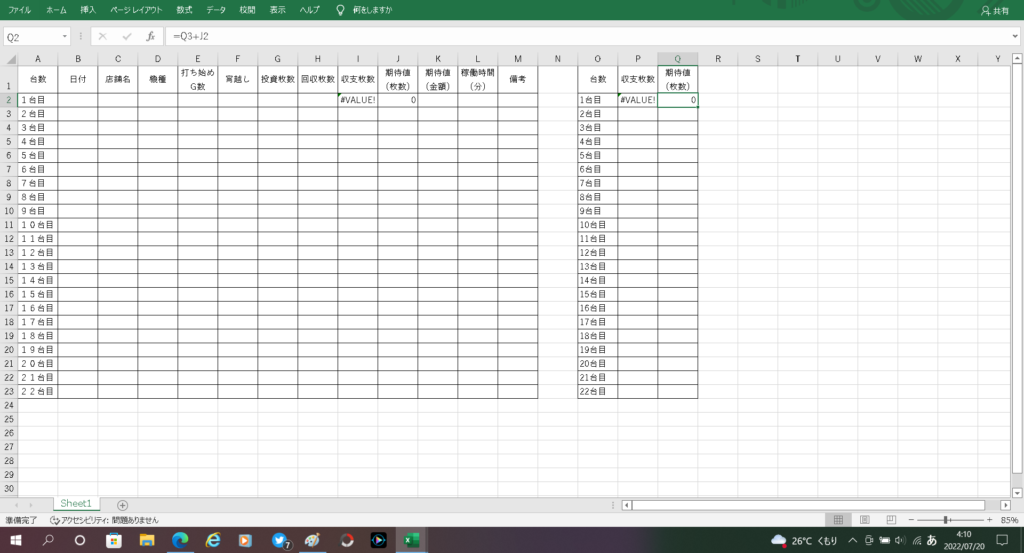
それぞれの項目を下に引きのばして自動計算が継続する様にします。
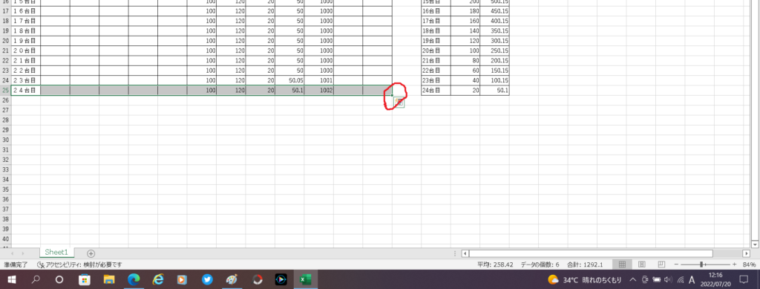
グラフを表示させれば期待値通りなのかが可視化できるので、かなり便利です。【ここからグラフを作成していきます】

最初にグラフで表示させたい部分を指定していきます。
この場合だと右側の台数、収支(枚数)、期待値(枚数)の範囲を指定
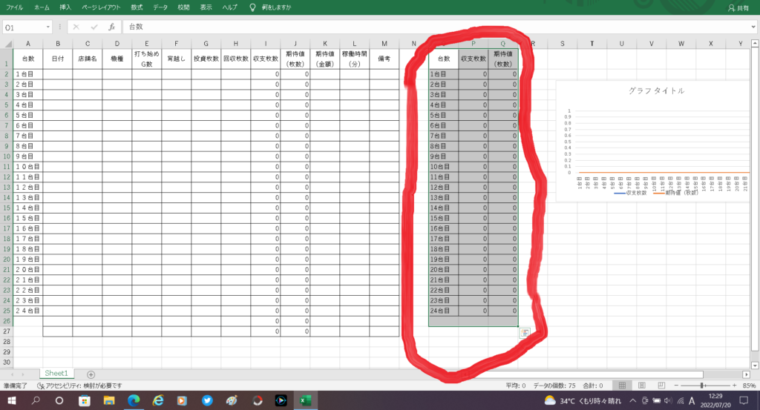
上の挿入をクリックし、折れ線グラフを選択
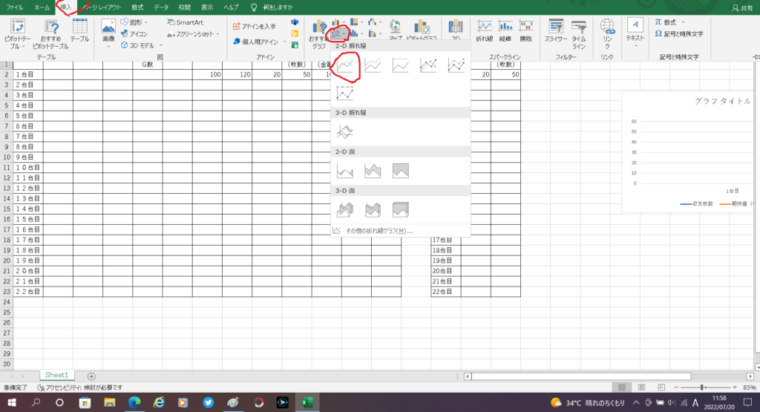
するとグラフが出てきます。
グラフの表をクリックすると右側に青い枠が出てきます。
青枠はグラフに反映させる範囲なので右側の台数、収支(枚数)、期待値(枚数)の範囲を指定
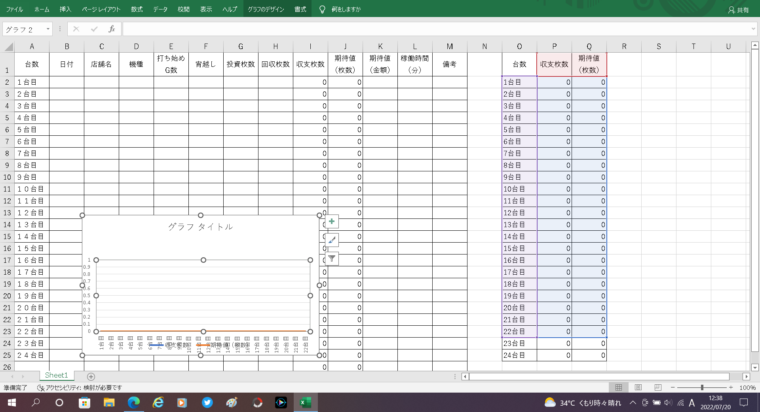
グラフは好きな場所に移動させることが出来るので自分の見やすい場所に移動させてください。
後は稼働後に投資、回収、期待値(金額)を入力していくだけで実収支と、期待値がグラフに表示される様になります。
今回の記事は以上です。
最後まで読んで頂きありがとうございました。
⇓ポチっと押して応援していただけると喜びます。⇓
![]()
にほんブログ村






















